Hướng dẫn sao lưu và phục hồi driver bằng DriverEasy
Bạn thường xuyên phải cài lại Windows mỗi khi máy tính trục trặc và không ổn định. Và việc phải cài lại rất nhiều thứ như phần mềm, driver khiến bạn tốn rất nhiều thời gian trong việc này. Bằng cách Ghost lại Windows bạn sẽ cảm thấy quá trình này nhanh hơn rất nhiều. Nhưng càng nhiều phần mềm, driver sẽ làm cho dung lượng file Ghost cũng như thời gian hoàn thành quá trình Ghost tăng lên đáng kể. Để giảm bớt vấn đề này bạn nên tách riêng việc sao lưu và phục hồi driver ra khỏi quá trình Ghost. Ngoài ra, đôi khi máy tính mà ta đang sử dụng có thể xảy ra sự cố bất ngờ khiến driver đã cài đặt bị mất tích hoặc bị xung đột với hệ điều hành.
Hiện nay có rất nhiều phần mềm hỗ trợ việc này, để lựa chọn một phần mềm ưng ý thì lại là một vấn đề. DriverEasy - một phần mềm chất lượng tốt và uy tín là giải pháp cực kỳ hiệu quả trong việc sao lưu và phục hồi driver. Ở bài này tôi sẽ hướng dẫn các bạn thực hiện sao lưu và phục hồi driver bằng DriverEasy qua các bước chính sau đây:
Bước 1: Tải bản DriverEasy mới nhất ngay tại đây. Sau đó bạn tiến hành cài đặt qua vài thao tác đơn giản.
Bước 2: Mở DriverEasy lên, giao diện chính của chương trình hiện lên.
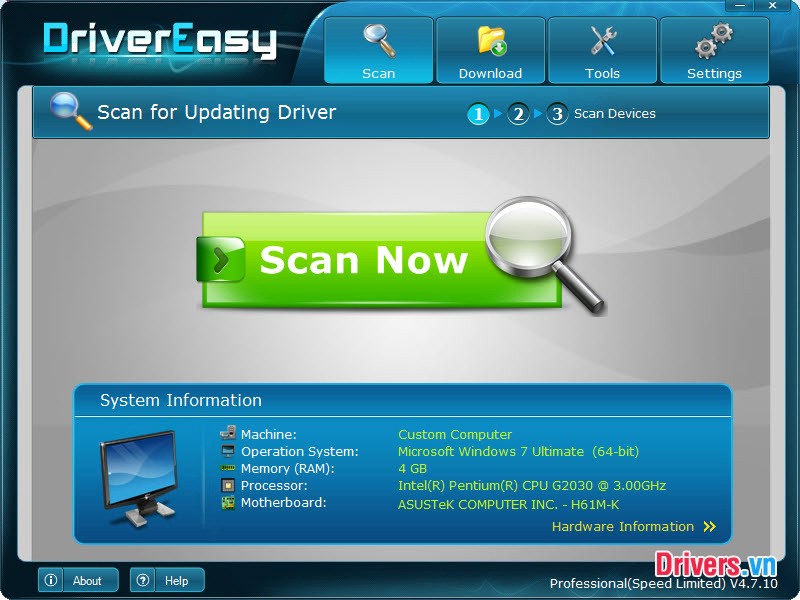
Bước 3: Sao lưu và phục hồi driver bằng phần mềm DriverEasy.
Tại giao diện chính của chương trình nhấn chọn Tools -> Driver Backup.
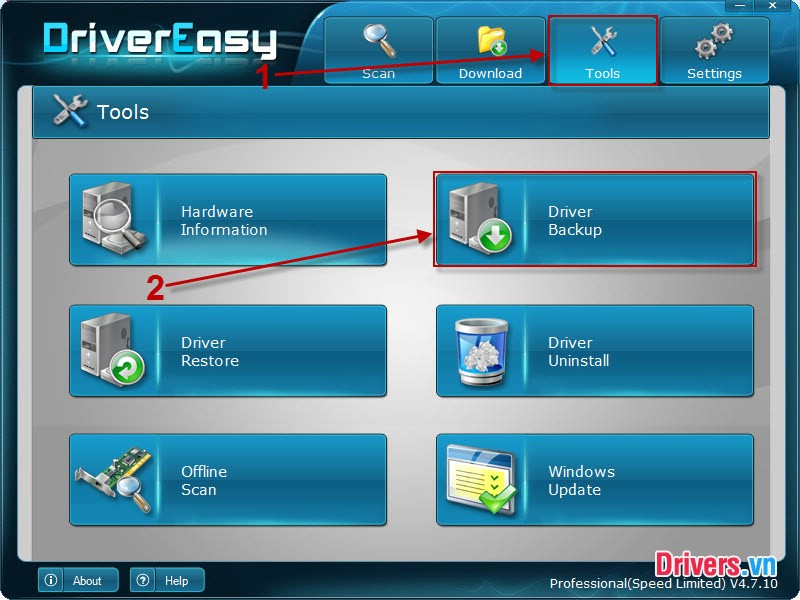
Cửa sổ mới hiện ra với danh sách tất cả các driver đã được cài đặt trên máy tính.
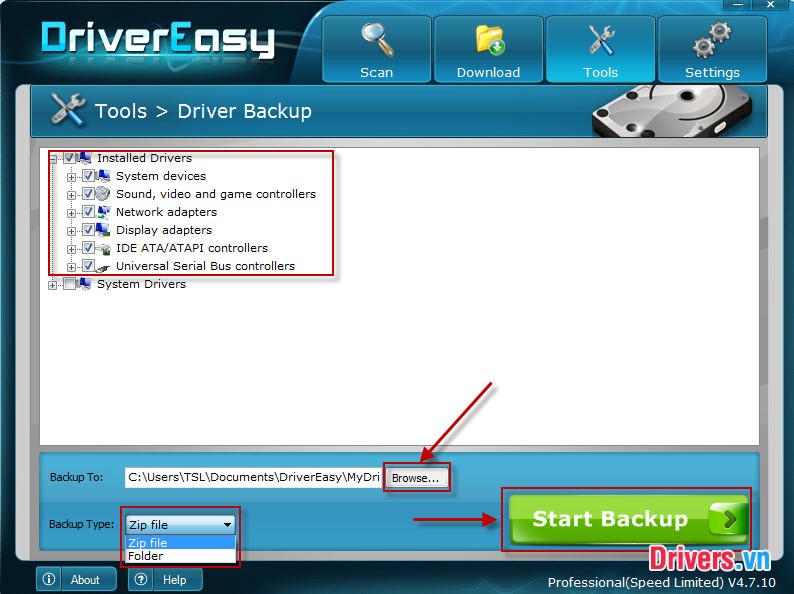
Tích chọn vào mục Install Drivers và bỏ qua mục System Drivers.
Trong phần Backup To bạn chỉ ra nơi lưu trữ bản sao lưu này lại.
Có 2 kiểu định dạng sao lưu cho bạn chọn, ở đây tôi chọn kiểu Zip file:
- Zip file: Tạo bản sao lưu có định dạng file Zip.
- Folder: Tạo bản sao lưu dưới dạng thư mục.
Nhấn Start Backup để tiến hành tạo bản sao lưu driver.
Bạn chờ trong giây lát để chương trình xử lý, thời gian chờ đợi phụ thuộc vào số lượng driver được lấy để làm bản sao lưu.
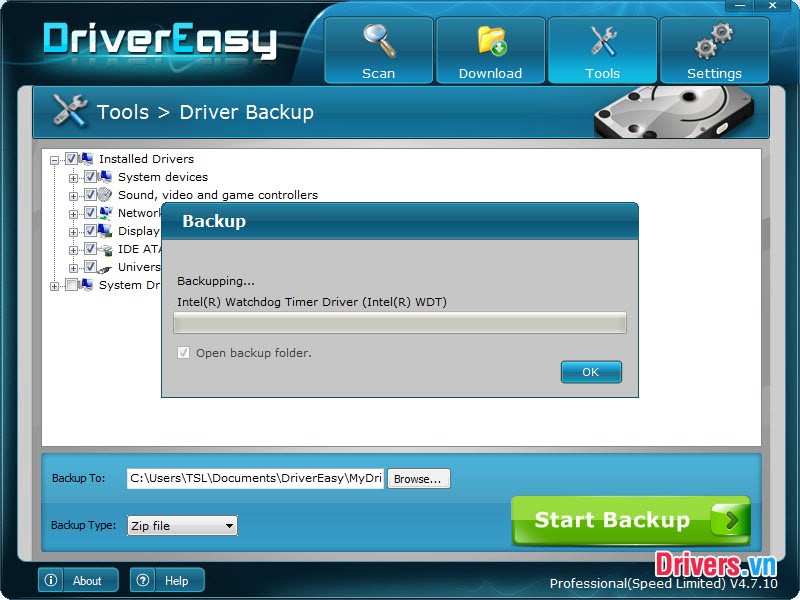
Sau khi hoàn thành tạo bản sao lưu xong nhấn OK để kết thúc, lập tức chương trình sẽ tự động mở bản sao lưu vừa được tạo dưới dạng Zip. Giờ bạn có thể cất giữ nhằm phục hồi lại driver khi cần thiết thông qua bản sao lưu driver này.
2. Phục hồi driver.
Để phục hồi driver bạn cần phải có sẵn bản sao lưu driver được thiết lập từ trước. Nếu chưa có thì bạn có thể làm theo hướng dẫn trên. Nếu đã có bản sao lưu thì làm theo hướng dẫn sau:
- Tại giao diện chính nhấn chọn Tools -> Driver Restore.
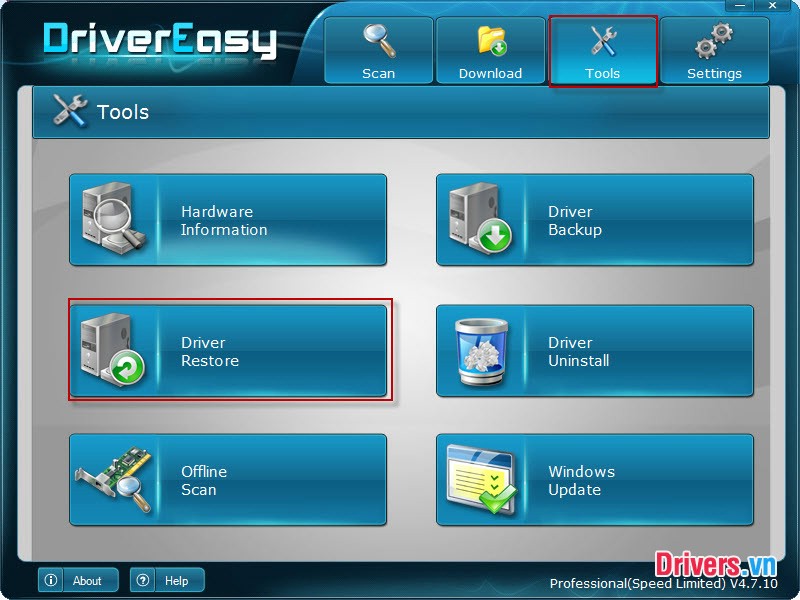
Cửa sổ Driver Restore hiện lên, trong phần Restore Type bạn lựa chọn định dạng mà file sao lưu đã có (như ở trên tôi chọn kiểu Zip file). Nếu chọn khác kiểu mà bản sao lưu driver bạn tạo ra thì chúng ta sẽ không thể tìm được bản sao lưu để phục hồi lại.
Trong phần Restore From bạn click vào Browse rồi chọn bản sao lưu driver mà bạn muốn phục hồi lại sau đó nhấn Next để tiếp tục.
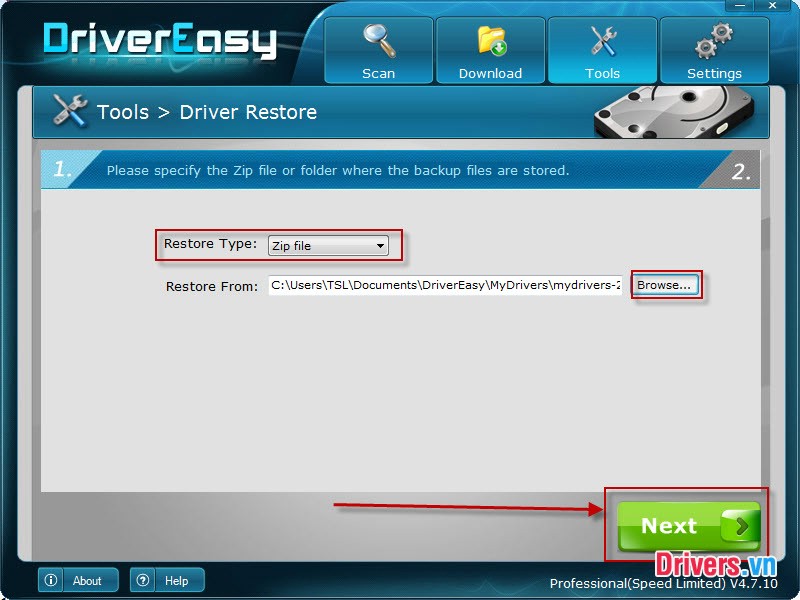
Ở cửa sổ thứ 2 của Driver Restore các bạn sẽ nhìn thấy danh sách driver có trong bản sao lưu để bạn có thể phục hồi lại. Bạn hãy chọn driver mà bạn cần phục hồi lại rồi sau đó nhấn vào Restore để tiến hành phục hồi. Lưu ý: Bạn chỉ có thể chọn đơn lẻ driver rồi mới click vào Restore được.
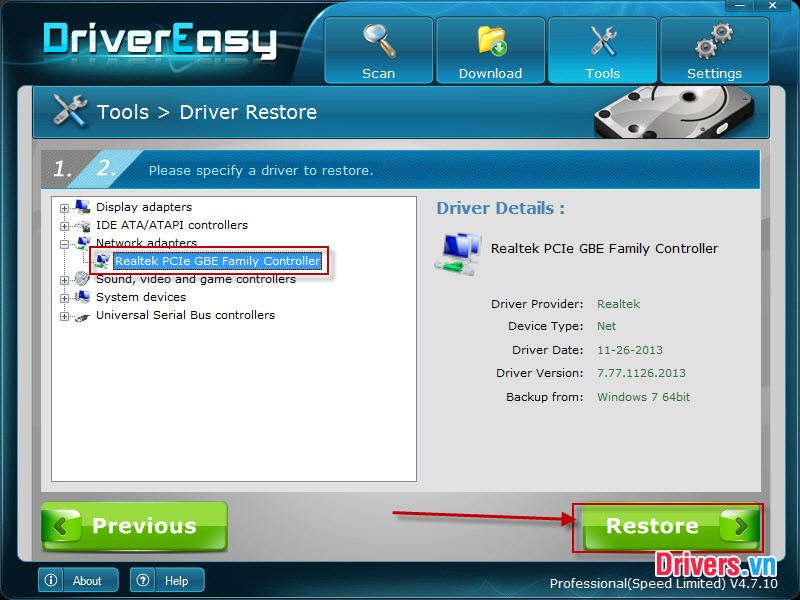
Cứ như vậy lặp lại thao tác trên cho đến khi tất cả các driver mà bạn chọn đều được phục hồi.
Như vậy là quá trình sao lưu và phục hồi driver bằng DriverEasy rất đơn giản phải không bạn? Giờ bạn có thể yên tâm và không phải lo lắng mỗi khi máy tính xảy ra sự cố bất ngờ làm mất driver cũng như không phải tốn quá nhiều thao tác để cài đặt driver lại từ đầu. Chúc các bạn may mắn.



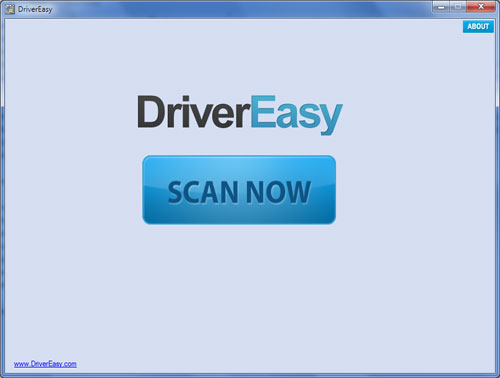



Viết bình luận